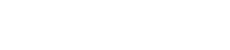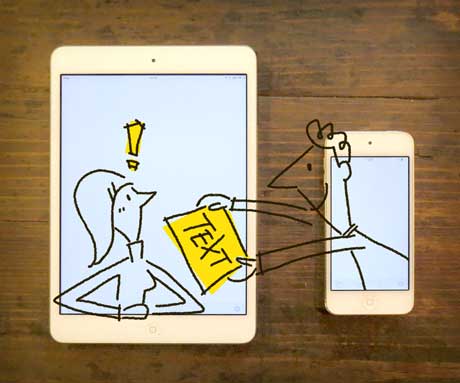
Macにある、長い文章やアドレスなどのテキストデータを
iPhoneにコピーしたいとき、どうしましょう?
evernoteを使う、メールで送る、
テキストファイルにしてdropboxにおく、などなど、
いろいろ方法はありますが、
ファイルなどにせず、手軽にコピペできればもっと楽なのに・・・
と思っていたら、こんな便利アプリを見つけました。
便利ツールアプリ「PutOn」
iPhone/iPad版アプリはこちら
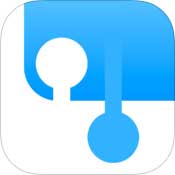
Mac版アプリはこちら

MacとiPhone、または、iPhone同士、iPhoneとiPadなど、デバイス間で、
画像やテキスト、連絡先などを送受信できるアプリです。
必要なのは、両方のデバイスで、
アプリを起動すること、
そして、
同じwifiネットワークに接続されていること。
さらに、Mac以外は、
Bluetoothに対応していれば、wifiがなくても
データが転送できます。
では、iMacからiPhoneへ、テキストデータを転送してみましょう。
アドレスや、プログラムのデータなど、
iPhoneでは入力に手間のかかるテキストが
このアプリを使うと簡単に転送できるので、とても便利!
まず、アプリを起動すると、iMac画面に、
このような画面が表示されます。
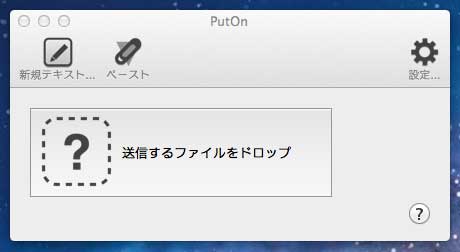
転送したいデータをコピーします。
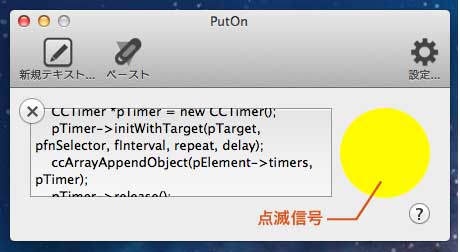
iPhone側も、アプリを起動させると、
お互いのデバイスを認識し、点滅信号がチカチカ、光ります。
上の写真の黄色い丸が点滅信号。
青、赤、黄色、緑・・・と、かなり激しく点滅します。
この色の点滅で、データを転送する相手を特定しているようです。
iPhoneのカメラを画面に近づけ、点滅信号をキャッチしましょう。
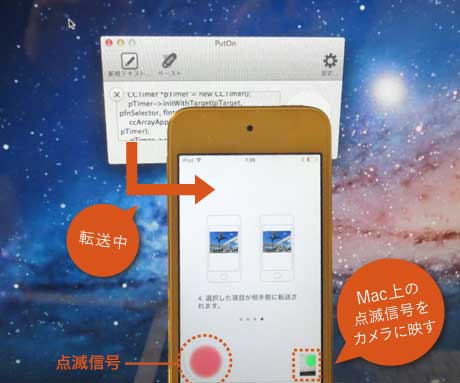
認識すると、すぐに転送が開始され、
あっという間にデータが転送されます!

Mac以外のデバイスでは、wifi接続されていなくても、
Bluetoothで画像やテキストを転送することができます。
iPhoneからiPad miniへ、画像を転送してみましょう。
両方のデバイスのBluetoothをオンにして、
アプリを起動します。

続いて、iPhone画面で、転送したい画像を表示させます。
下部にある、ボタンから、画像やテキストを選択できます。

iPhoneをiPad mini の上に重ねます。
下側の点滅信号を、iPhoneのカメラ位置に合わせて置くのがポイント。

信号を認識すると、画像の転送が始まります。
このとき、途中で信号を見失ってしまうと、転送が途中で
止まってしまうので、あまり動かさないように、気をつけて!
あっという間に画像が転送されました!

ややこしい設定などがまったくないので、
手軽にできそうですね。
色の点滅でデバイスを認識する、というのも、おもしろい!